How to Connect AirPods to Your Chromebook Hassle-Free!

Apple AirPods are premium wireless Bluetooth earphones designed for use with other Apple products, such as your iPhone or Mac. They are not, however, an iOS-only product, so you can link and use AirPods with your Android phone, Windows PC, or Chromebook, among other non-Apple devices.
The pairing process may not be as straightforward as it is with other Apple products at first, but it will be much easier once you understand it. Even if you follow the basic processes, other software and hardware difficulties may develop, preventing you from utilizing your AirPods with your Chromebook. Connecting AirPods to your Chromebook through Bluetooth is easy once you know how. However, not all Chromebooks contain Bluetooth; previous models weren’t equipped with Bluetooth. As a result, you need to check to see if your Chromebook is Bluetooth-enabled. To confirm, tap the network symbol next to the battery icon at the bottom right of your screen. If your Chromebook supports Bluetooth, a Bluetooth icon will display in the pop-up menu. Want to learn how to connect your AirPods with your Chromebook?
Don’t be concerned! In this article, we’ll show you how to connect AirPods to your Chromebook hassle-free in a few simple and easy steps. Let’s get started!
How to Connect AirPods with Chromebook- A Step by Step Guide!
While AirPods link with virtually any Bluetooth-enabled device, you won’t receive all features that you would with an Apple device. Siri will be unable to respond to your inquiries, and the AirPods battery indicator will not appear on your iPhone. You can show battery life on your device by downloading a third-party app. For example, you can open Google Assistant using an app like Assistant Trigger and then double-tapping an earpiece. Regardless of the brand or model of your AirPods, we’ll guide you through the steps to connect them to a Chromebook. Before connecting your AirPods to your Chromebook, make sure that any video or audio apps on your Apple devices are closed, since they may cause problems when connecting to a Chromebook.

Think again if you thought linking AirPods to Chromebooks would be tough. The process is quite straightforward. If you wish, you can even link AirPods with laptops.
Here is how you can connect your AirPods with the Chromebook:
- Place both AirPods in their charging case and close the cover. Before pairing your AirPods with your Chromebook, make sure they’re both charged.
- Click on the network symbol in the bottom-right corner of the screen, near the battery icon, to access the fast settings menu on your Chromebook.
- Select Bluetooth. If Bluetooth is turned off, click the toggle button to turn it on.
- Hold down the setup button on the AirPods case for a few seconds. When the LED light begins to flash white, remove your finger from the button.
- Wait for the name of your AirPods to appear on the list of unpaired devices on your Chromebook screen before clicking on it. Your AirPods will connect to your Chromebook in a matter of seconds. In a few seconds, you will see a popup verifying a successful pairing.
DO ALL CHROMEBOOKS SUPPORT BLUETOOTH?
This is the common question asked by users: No, not all Chromebooks include Bluetooth, which means that some won’t be able to connect to your AirPods (or other Bluetooth-enabled earbuds and headphones).
Because earlier Chromebooks lack Bluetooth capability, if you own a newer model, you should have no trouble connecting to AirPods. Enter the quick settings menu to see if your Chromebook supports Bluetooth. If there isn’t a Bluetooth choice, your Chromebook isn’t ready for this.
Troubleshooting Chromebook Not Connecting To Airpods!
If your Chromebook isn’t connecting to your AirPods, try the following troubleshooting steps:

- Check that your AirPods are completely charged and within range of your Chromebook.
- Click the status area (bottom-right corner of the screen) and then the Settings gear icon on your Chromebook.
- In the Settings menu, select the “Bluetooth” option.
- Toggle the switch to turn on Bluetooth if it is not already switched on.
- Make sure your AirPods are in pairing mode. Open the case and place your AirPods inside.
- Click “Add device” on your Chromebook and wait for your AirPods to show in the list of possible devices.
- To finish the pairing process, choose your AirPods from the list and follow any on-screen prompts.
- If your Apple AirPods still won’t connect to your Chromebook, try resetting them or restarting your Chromebook. If you continue to have problems, you may need to contact Apple for more support.
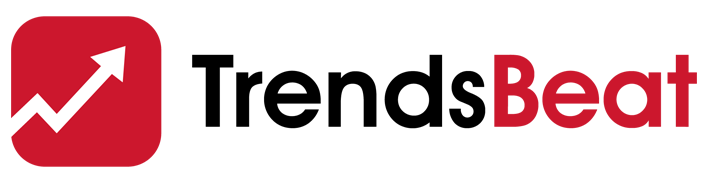


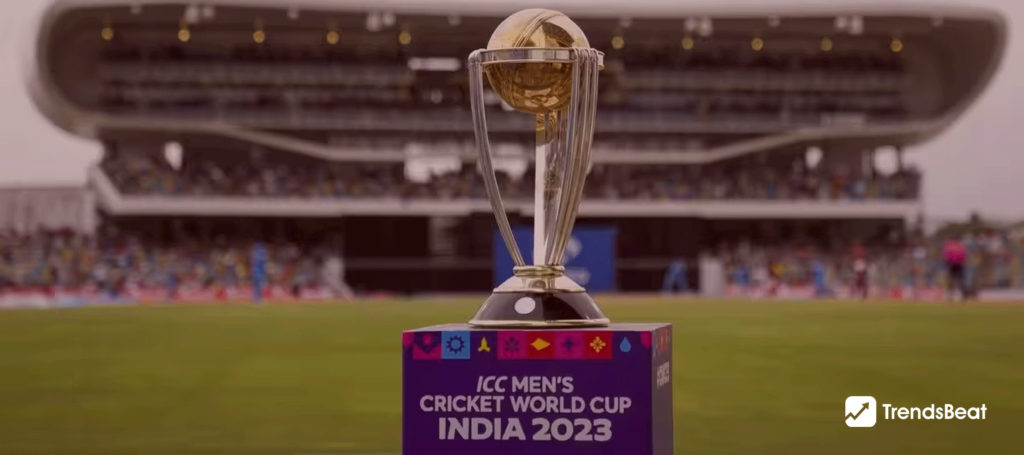



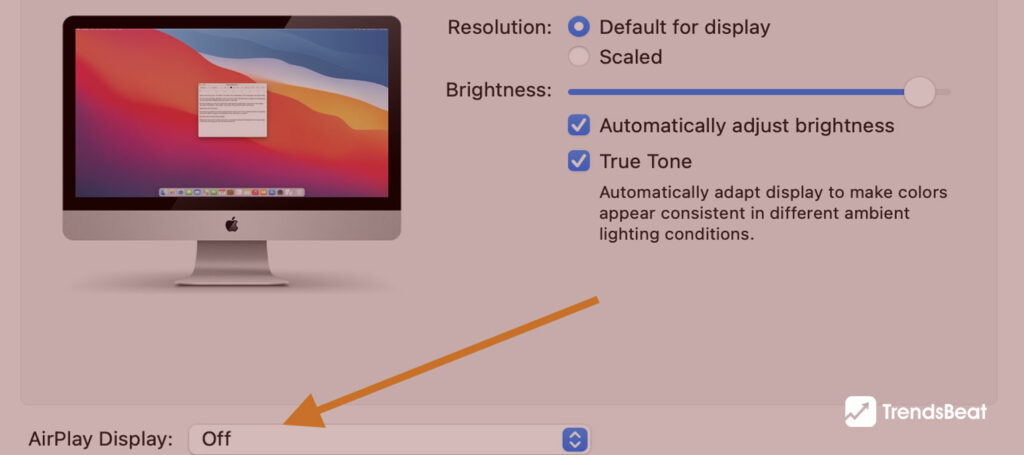





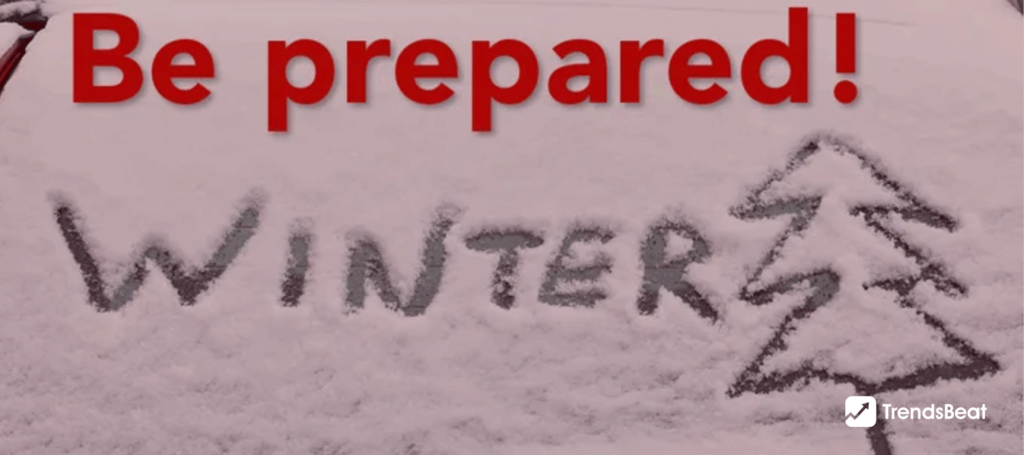

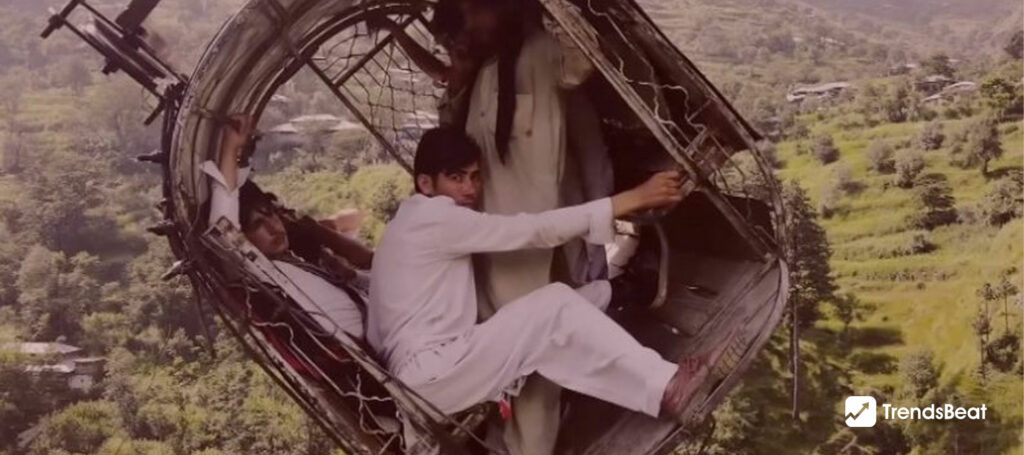














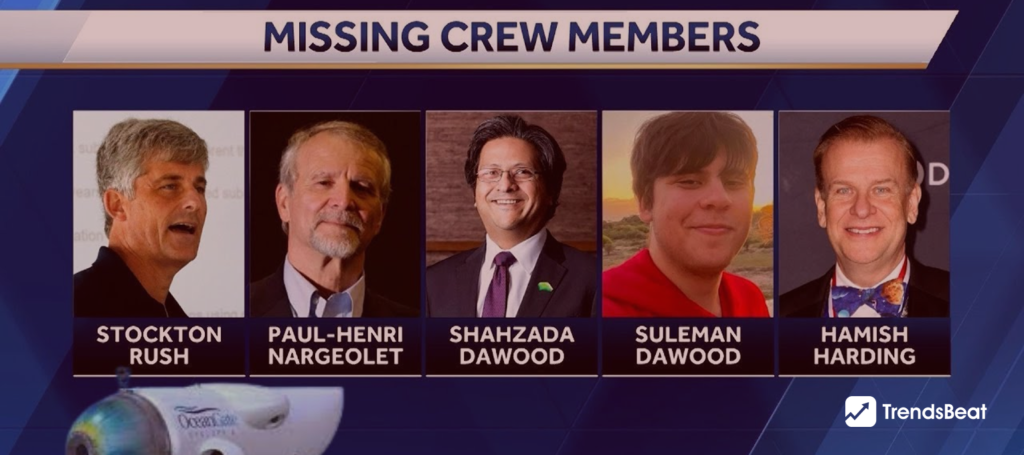

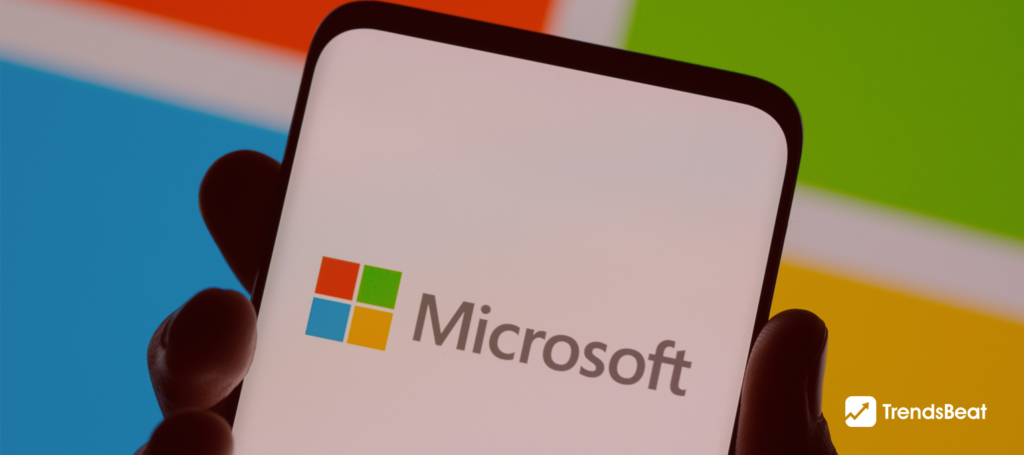
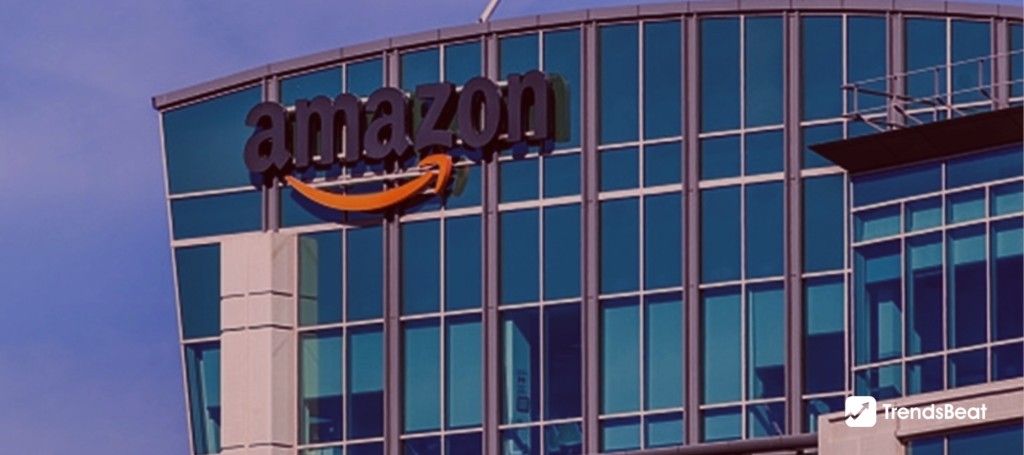


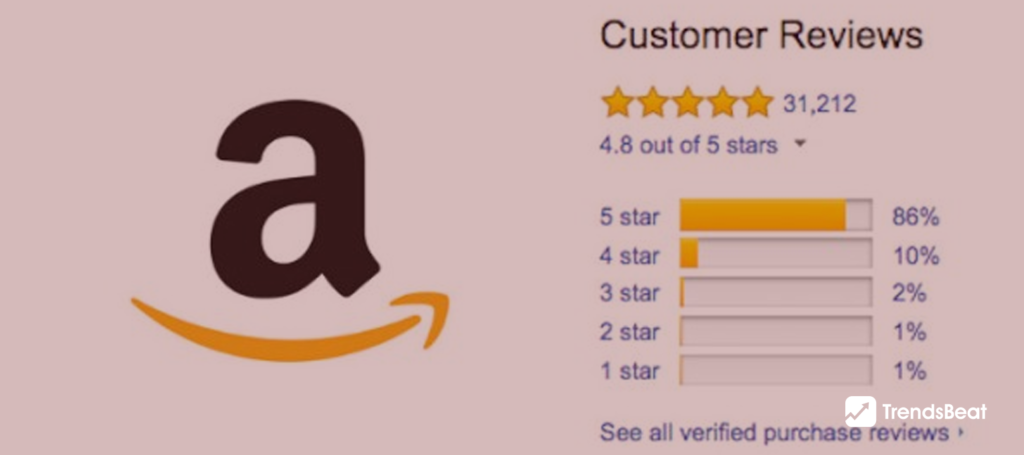


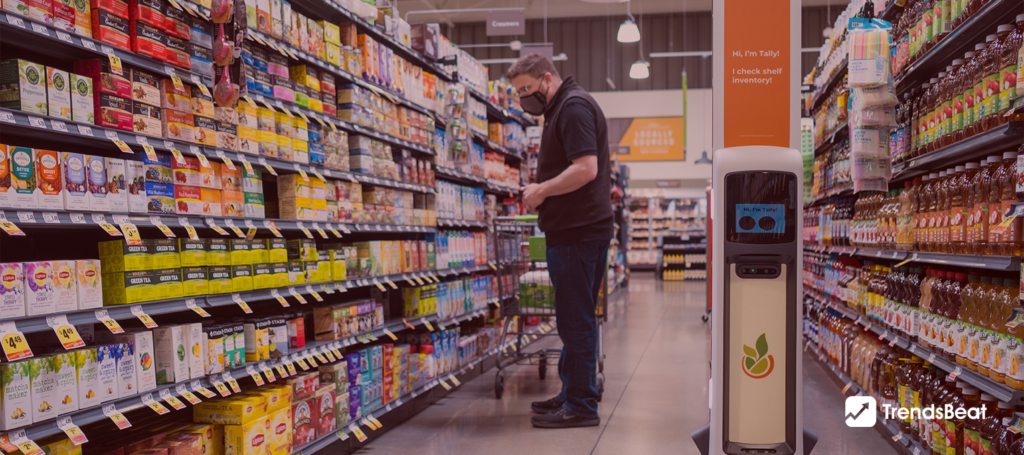

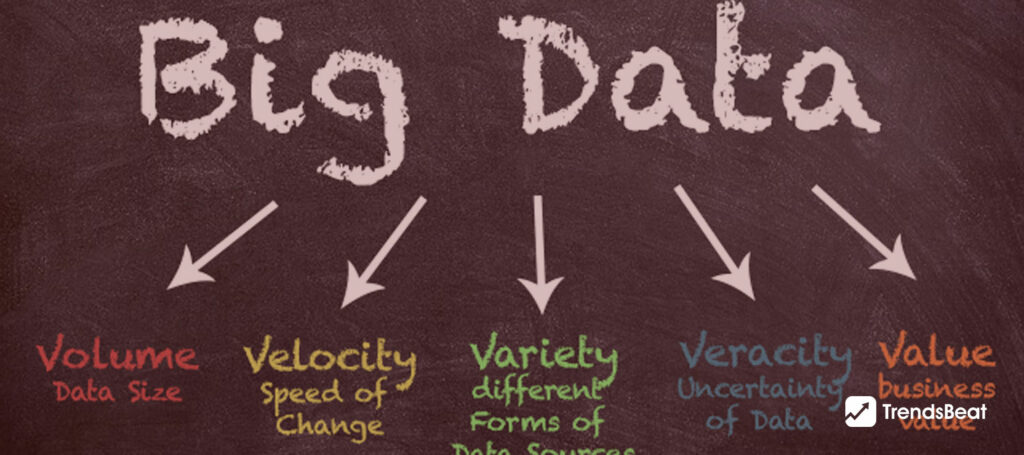








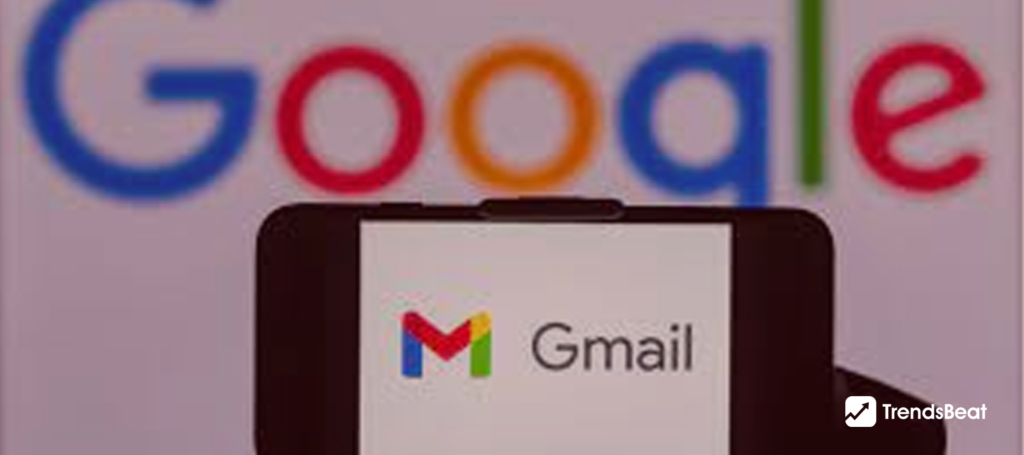

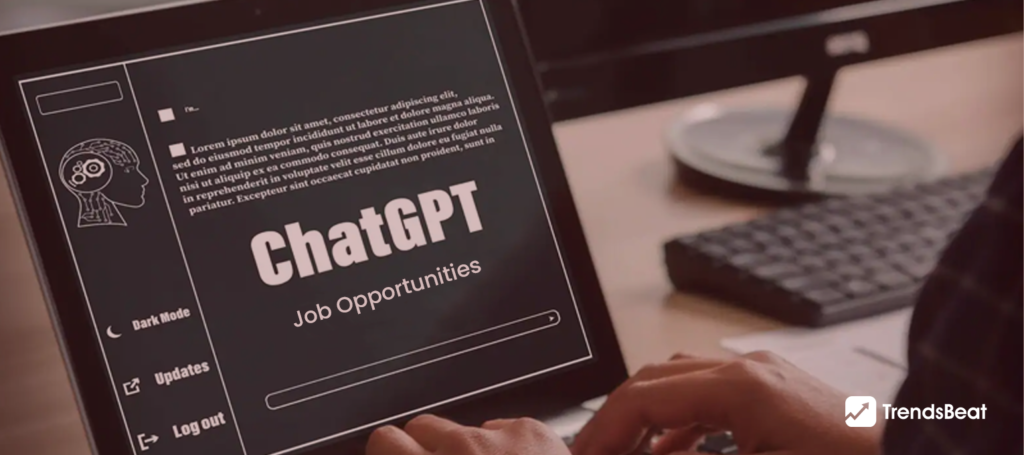
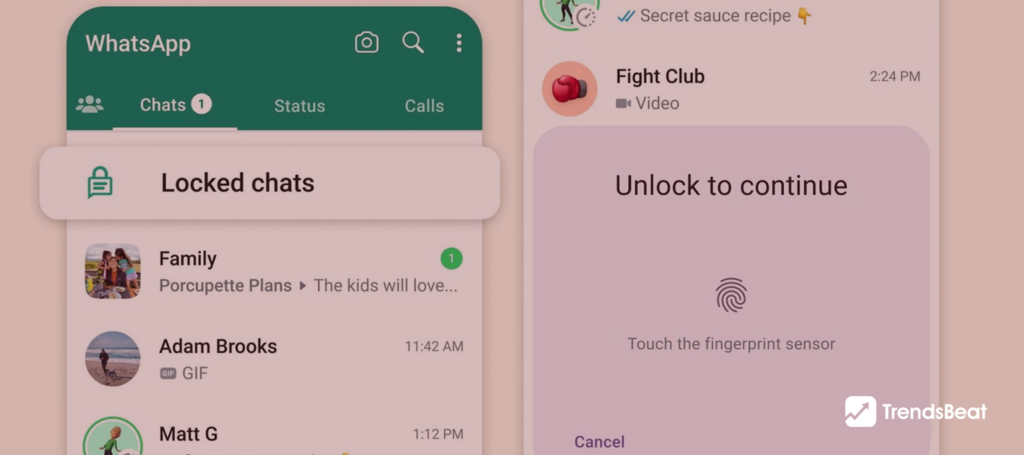
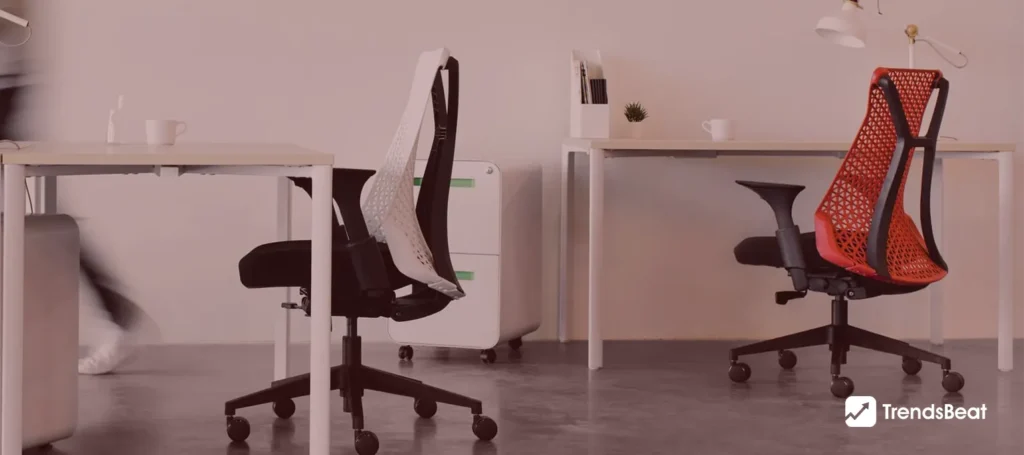



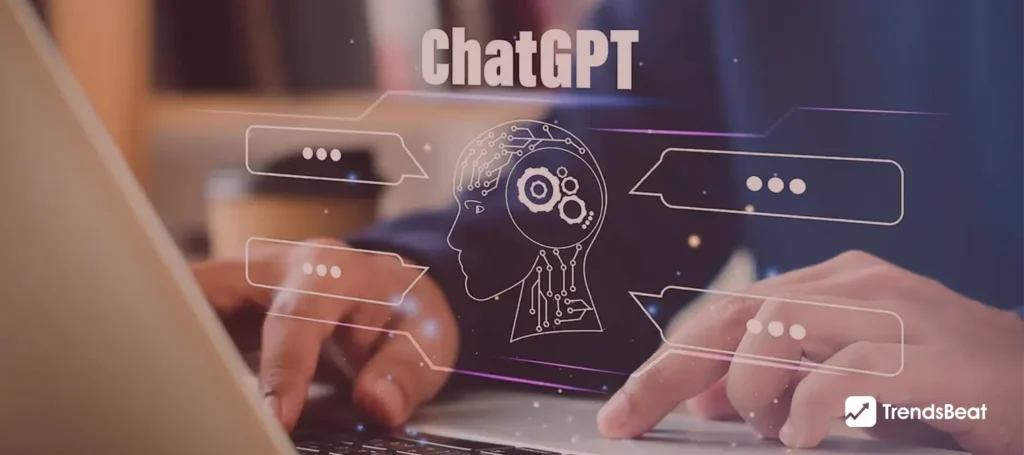
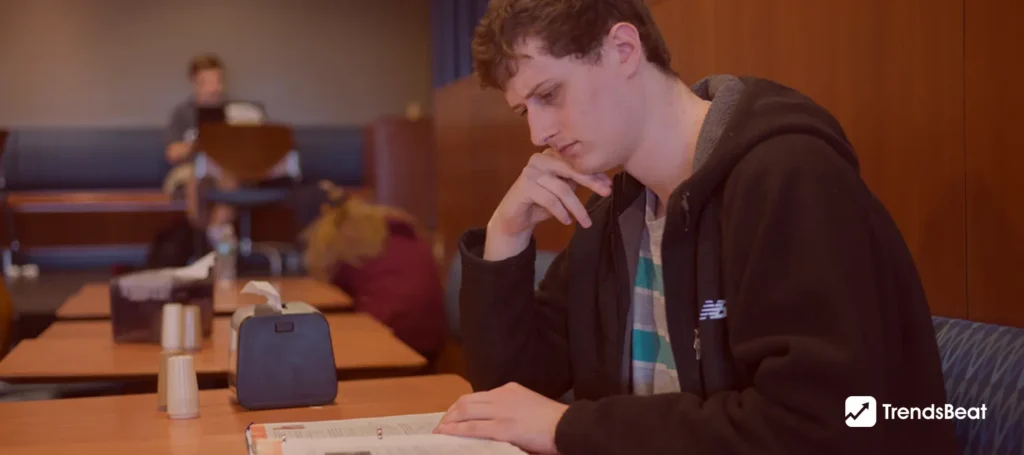
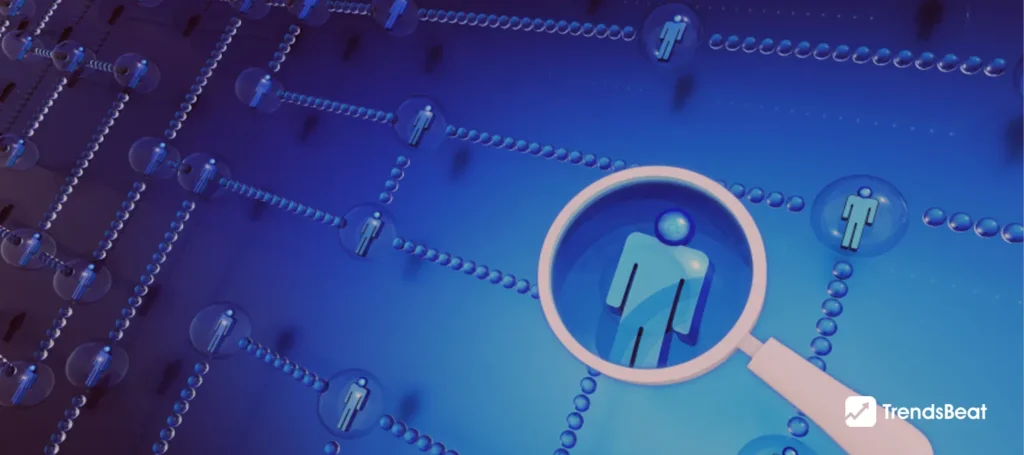







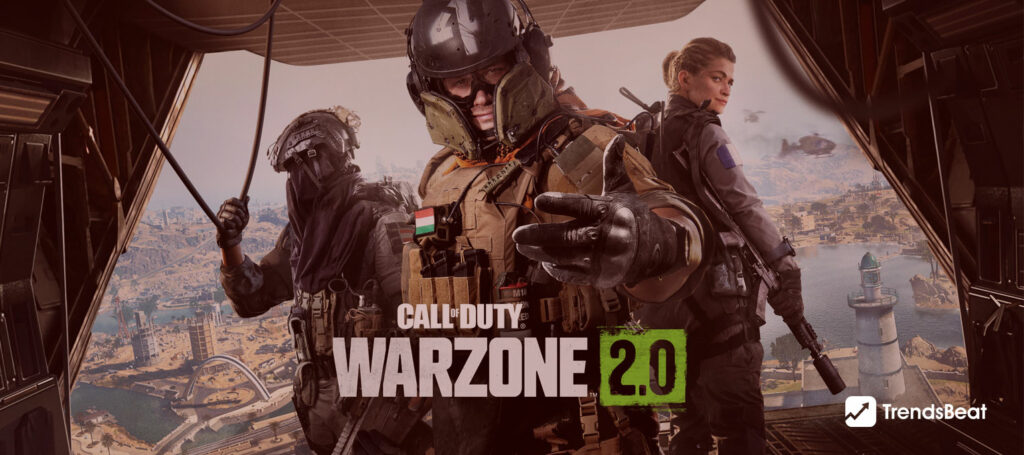

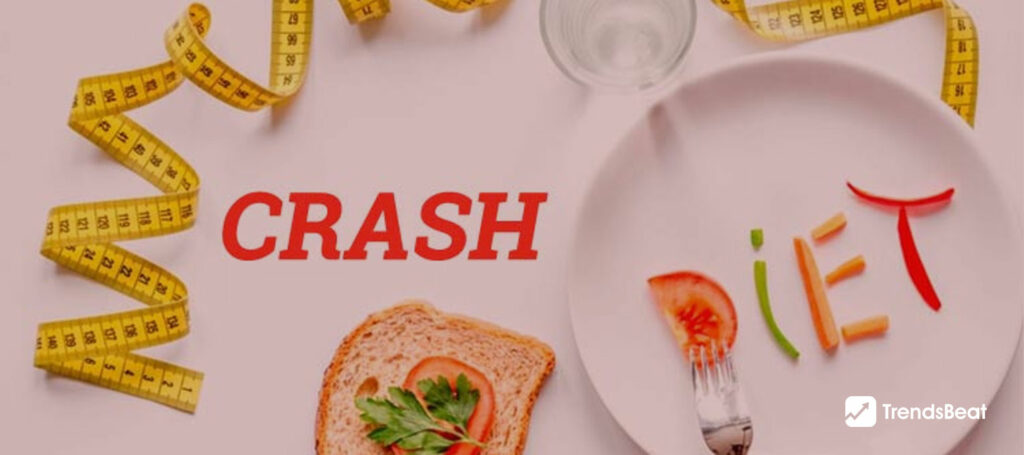



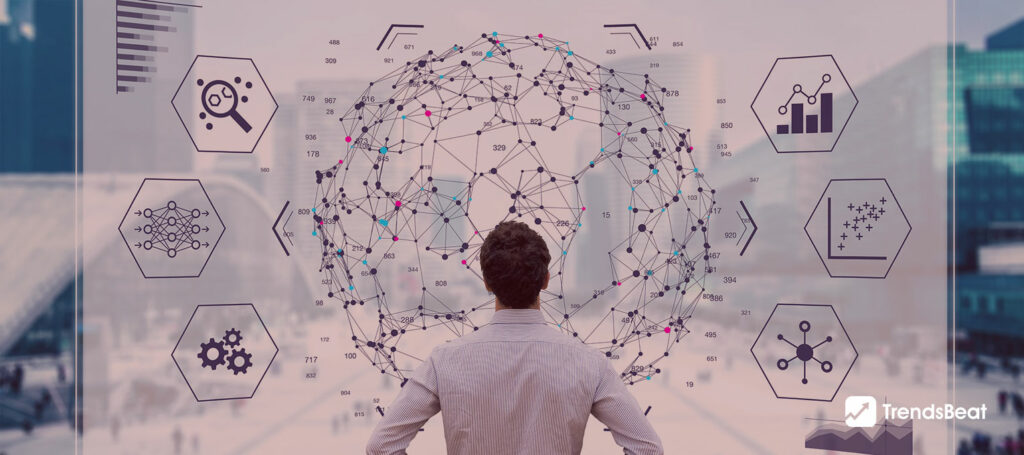



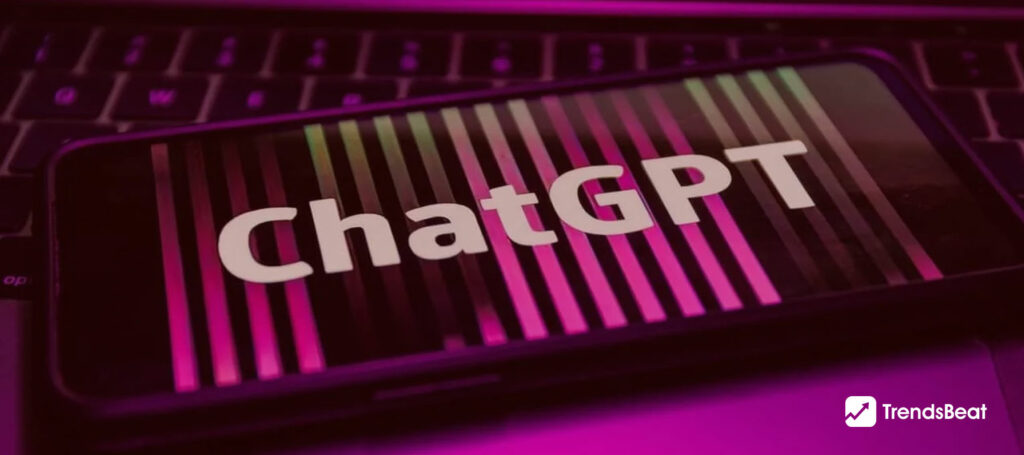
![Essential-Cybersecurity-Tips-for-Small-Businesses-[Protect-Your-Data]-TrendsBeat](https://trendsbeat.com/wp-content/uploads/2023/05/Essential-Cybersecurity-Tips-for-Small-Businesses-Protect-Your-Data-feature-image-template-1024x455.jpg)





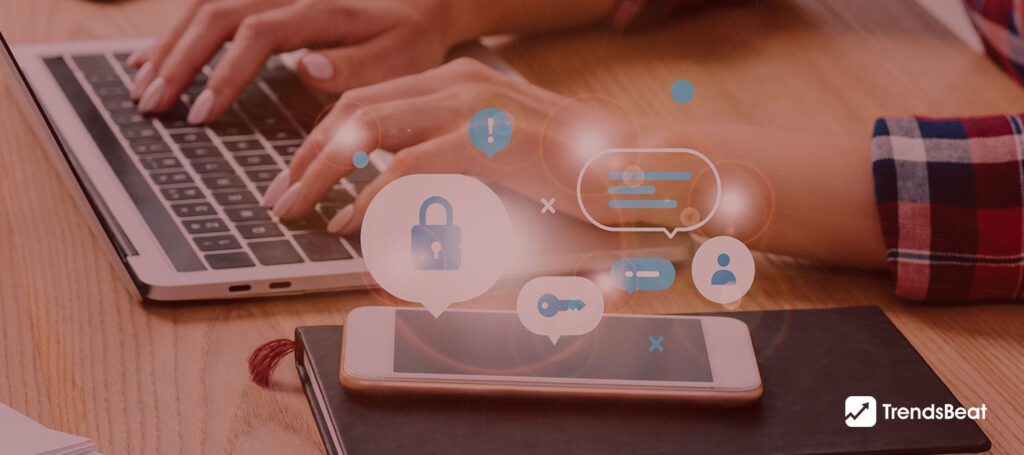



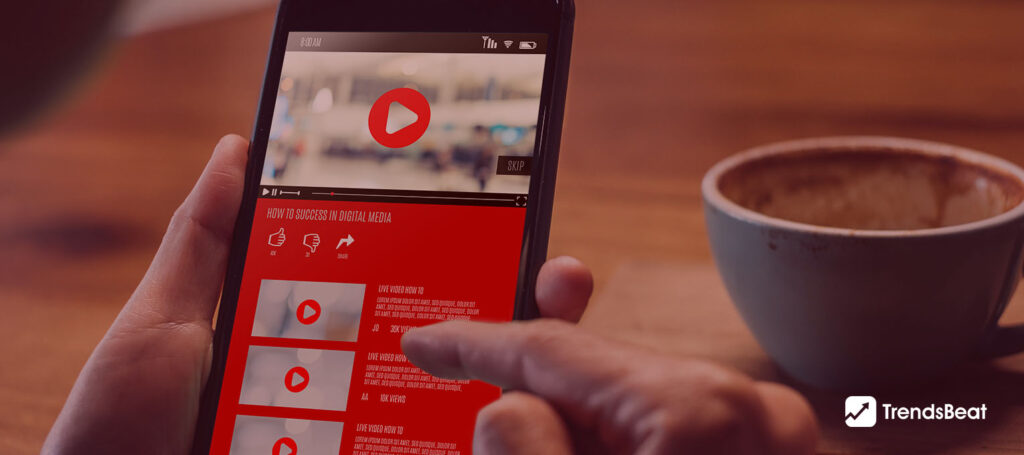








![Top Fitness Trends & Workout Routines to Follow [Stay Fit, Stay Healthy]](https://trendsbeat.com/wp-content/uploads/2023/04/feature-image-Top-Fitness-Trends-Workout-Routines-to-Follow-Stay-Fit-Stay-Healthy-1024x455.jpg)

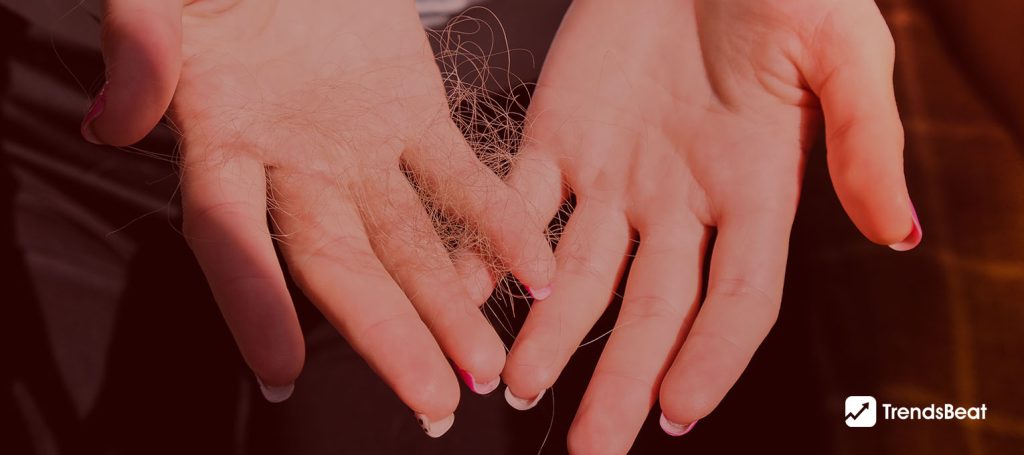







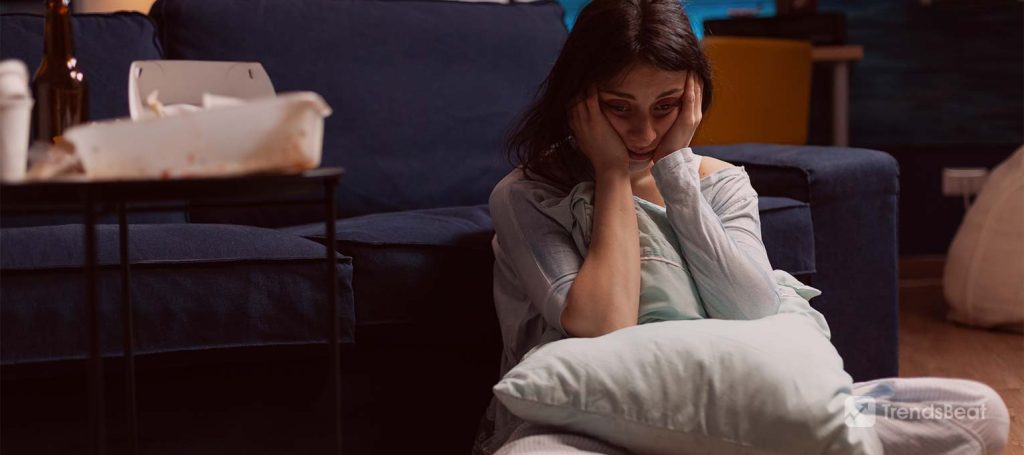
![[Weight Loss Medication Health Effects] Side Effects and Best Advice](https://trendsbeat.com/wp-content/uploads/2023/04/feature-image-Weight-Loss-Medication-Health-Effects-Side-Effects-and-Best-Advice-1024x455.jpg)




trendsbeat
02nd Jun 2023test